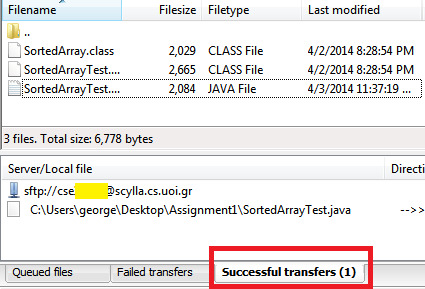User Tools
Sidebar
Table of Contents
Οδηγίες χρήσης Turnin μέσω του λογαριασμού του τμήματος
1. Η εντολή turnin
Η εντολή turnin επιτρέπει στους φοιτητές να παραδώσουν ηλεκτρονικά τις εργαστηριακές τους ασκήσεις και εργασίες μέσω του λογαριασμού τμήματος των εργαστηρίων του τμήματος Computer Science and Engineering Department.
1.1 Σύνταξη
turnin <assignment>@<class> <files-and-directories>
π.χ.
turnin assignment1@myy502 demo1.c demo2.java demo3.py
Όταν κάποιος εκτελεί την εντολή turnin, υποβάλλονται τα αρχεία των οποίων τα ονόματα δίνονται σα παράμετροι.
Οι συχνότεροι συμβολισμοί ονομάτων μαθημάτων είναι: myyXXX, myeXXX, plyXXX καιpleXXX.
1.2 Προσοχή!
- Επιτρέπονται μόνο σχετικές διευθύνσεις ως παράμετροι και
- Το path δεν μπορεί να αρχίζει από slash (“/”) ή “..”
Για παράδειγμα, οι παρακάτω εντολές ΔΕΝ είναι αποδεκτές:
turnin assignment1@myy502 ../Desktop/demo1.c turnin assignment1@myy502 /usr/home/staff/guests/gzachos/demo1.c
2. Σύνδεση σε εργαστηριακό υπολογιστή
Για να κάνετε turnin από τον προσωπικό σας υπολογιστή, χρειάζεται πρώτα να συνδεθείτε στο ιδιωτικό δίκτυο των εργαστηρίων μέσω του gateway υπολογιστή Scylla. Μετά, πρέπει να συνδεθείτε σε υπολογιστή εργαστηρίου μέσω της εντολής ssh, καθώς η Scylla έχει περιορισμένη λειτουργικότητα και εντόλες όπως turnin, vim κτλ. δεν μπορούν να εκτελεστούν πάνω της.
Εάν τα αρχεία που θέλετε να κάνετε turnin δεν βρίσκονται στον εργαστηριακό λογαριασμό σας, τότε πρέπει να τα μεταφέρετε σε αυτό.
2.1 Linux Host
2.1.1 SSH
Σύνταξη
ssh [<username>]@<server>
Χρήση SSH
Η δημιουργία μιας SSH σύνδεσης σε ένα ενεργό workstation, πχ τον υπολογιστή dl380ws03, απαιτεί:
- Δημιουργία SSH σύνδεσης στη Scylla και μετά
- Δημιουργία SSH σύνδεσης στον dl380ws03
Σε ένα linux host ανοίγετε το τερματικό και τρέχετε τις εντολές:
Σύνδεση με scylla.cse.uoi.gr
ssh <username>@scylla.cse.uoi.gr (εισαγωγή password)
Εύρεση διαθέσιμου υπολογιστή εργαστηρίου με χρήση της εντολής rupt
rupt
Παράδειγμα εξόδου της παραπάνω εντολής:
dl380ws03 up 0 users dl380ws04 up 0 users dl380ws05 up 0 users dl380ws01 up 1 users dl380ws02 up 1 users
Επιλέγουμε κατά προτίμηση από την κορυφή της λίστας, υπολογιστή που έχει λιγότερους χρήστες, π.χ. dl380ws03
ssh dl380ws03
2.1.2 SFTP
Σύνταξη
sftp [<username>]@<server>
Χρήση SFTP
gzachos@iris:~$ sftp scylla.cs.uoi.gr Connected to scylla.cs.uoi.gr. sftp> pwd Remote working directory: /usr/home/staff/guests/gzachos sftp> lpwd Local working directory: /home/gzachos sftp> put ./Desktop/dlv1.c Uploading dlv1.c to /usr/home/staff/guests/gzachos/dlv1.c 100% 154 0.2KB/s 00:00 dlv1.c sftp> bye gzachos@iris:~$
Η εντολή put μεταφέρει το ./Desktop/dlv1.c από τον προσωπικό υπολογιστή στο home directory @cse.uoi.gr.
Το πρόθημα l (lowercase L) στην εντολή lpwd σημαίνει “local” και αυτή η εντολή εκτελείται στον local host (not remote - scylla).
Άλλες χρήσιμες εντολές είναι οι: ls, lls, cd, lcd, get, rm, rmdir.
Περισσότερες πληροφορίες : sftp(1) - Linux man page.
Επιπλέον, τόσο σε linux όσο και σε windows host μπορείτε να χρησιμοποιήσετε έναν SFTP client (ακολουθούν περισσότερες πληροφορίες)
2.2 Windows Host
Σε windows host είναι απαραίτητο να χρησιμοποιηθούν SSH και SFTP clients, για την σύνδεση στα εργαστήρια και μεταφορά αρχείων. Για να έχετε ένα πρότυπο, παρακάτω θα αναπτυχθούν οδηγίες για τον SSH client PuTTY και τον SFTP client Filezilla.
2.2.1 SSH Client PuTTY
Σε ένα windows host χρησιμοποιείτε SSH client όπως το PuTTY, για να φτιάξετε μια σύνδεση στη Scylla, και μετά τρέχετε την εντολή ssh dl380ws03. Περισσότερες πληροφορίες: using-putty.md.
Βήμα 1ο
Κατεβάστε και εγκαταστήστε το PuTTY.
Βήμα 2ο
Τρέξτε το PuTTY.
Συμπληρώστε τα απαραίτητα πεδία(αυτά στα κόκκινα κουτιά) όπως απεικονίζονται και στην παρακάτω εικόνα, σιγουρευτείτε ότι έχετε διαλέξει την SSH επιλογή. Πατήστε το κουμπί Open που είναι κάτω δεξιά στο παράθυρο.
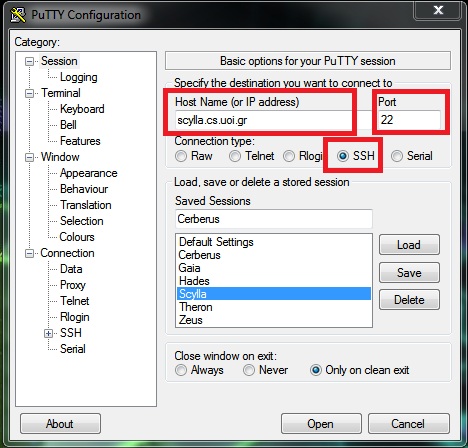
Βήμα 3ο
Εισάγετε το username & password σας και πατήστε “Enter”. Προσοχή, δεν εμφανίζεται τίποτα όταν πληκτρολογείτε το password σας. Δεν μπορείτε να δείτε,δηλαδή, πόσους και ποιους χαρακτήρες έχετε πληκτρολογήσει.
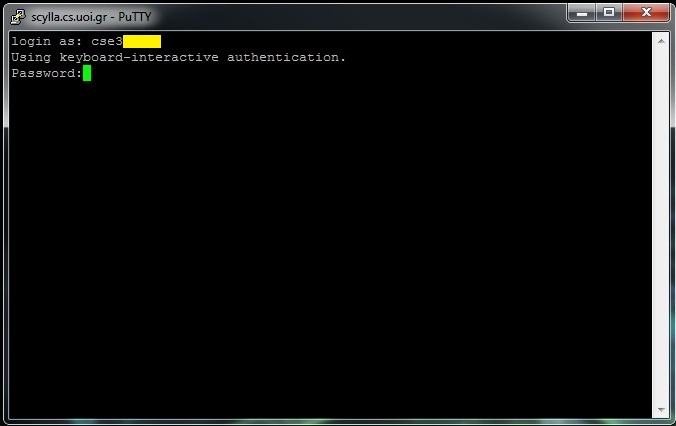
Βήμα 4ο
Τώρα που έχετε συνδεθεί στη Scylla, πρέπει να δημιουργήσετε μια SSH σύνδεση στο dl380ws03, τρέχοντας την εντολή ssh dl380ws03 και να δώσετε ξανά το username και το password σας.
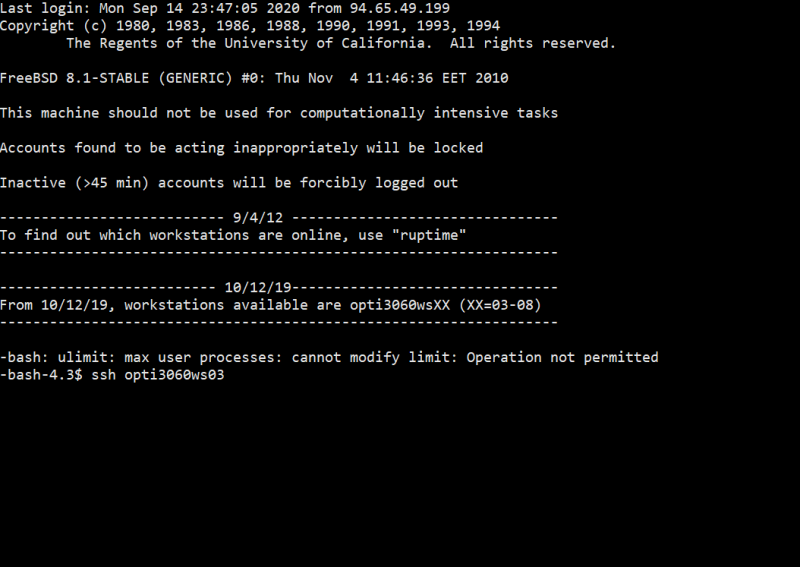
Βήμα 4.1
Την πρώτη φορά που θα κάνετε σύνδεση θα εμφανιστεί το μήνυμα:

Απλά πληκτρολοφήστε yes και τότε δώστε τα στοιχεία σας ξανά
Βήμα 4.2
Αν είχατε συνδεθεί τελευταία φορά σε προηγούμενη εγκατάσταση των εργαστηρίων θα εμφανιστεί το μήνυμα:
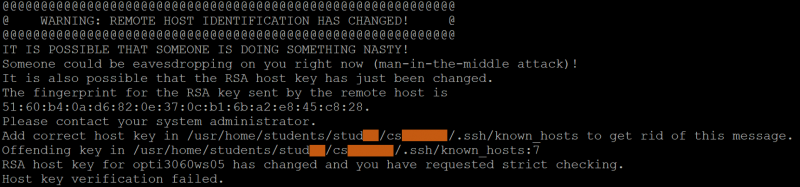
Αφαιρέστε offending key με την εντολή:
ssh-keygen -R git.mywebsite.ir
'Η την εντολή sed. Σε αυτήν την περίπτωση:
sed –I ‘’ ‘7d’ ~/.ssh/known_hosts
Βήμα 5ο
Μόλις συνδεθείτε στον dl380ws03 θα δείτε το prompt παρακάτω:
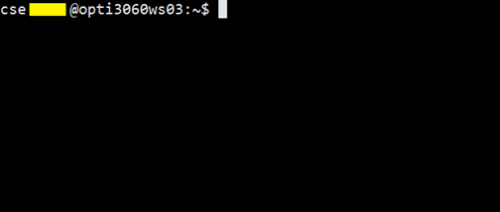
2.2.2 SFTP Client Filezilla
Τόσο σε linux όσο και σε windows host μπορείτε να χρησιμοποιήσετε έναν SFTP client όπως το Filezilla. Περισσότερες πληροφορίες: using-filezilla.md.
Βήμα 1ο
Κατεβάστε και εγκαταστήστε το Filezilla.
Βήμα 2ο
Τρέξτε το Filezilla. Συμπληρώστε τα απαραίτητα πεδία (πορτοκαλί κουτί) όπως απεικονίζονται και στην παρακάτω εικόνα και πατήστε το “Quickconnect” κουμπί.
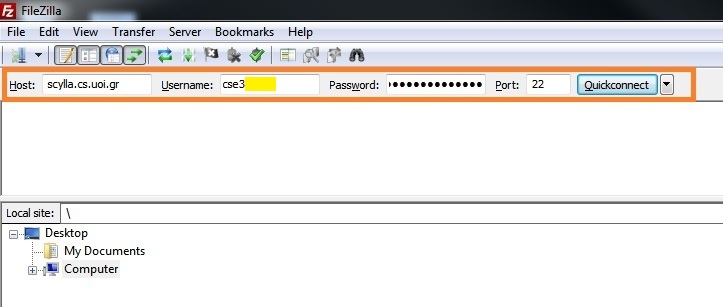
Βήμα 3ο
Στην αριστερή στήλη του παραθύρου του προγράμματος (πορτοκαλί κουτί), μπορείτε να δείτε ποια αρχεία υπάρχουν στον local host (π.χ. home computer). Τώρα πρέπει να βρείτε τα αρχεία προς μεταφορά. (για γρηγορότερα αποτελέσματα μπορείτε να βάλετε path)
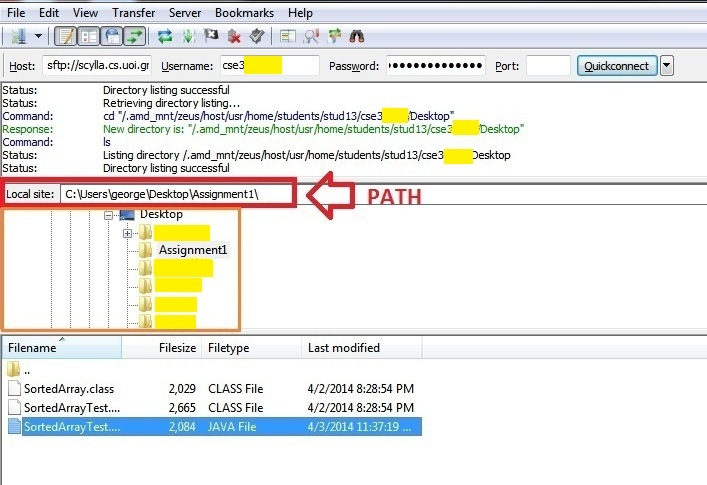
Βήμα 4ο
Στην δεξιά στήλη του παραθύρου του προγράμματος, μπορείτε να δείτε τα αρχεία του εργαστηριακού λογαριασμού σας. Επιλέξτε το directory όπου θέλετε να αποθηκεύσετε τα αρχεία μετά την μεταφορά (π.χ. ~/Desktop).
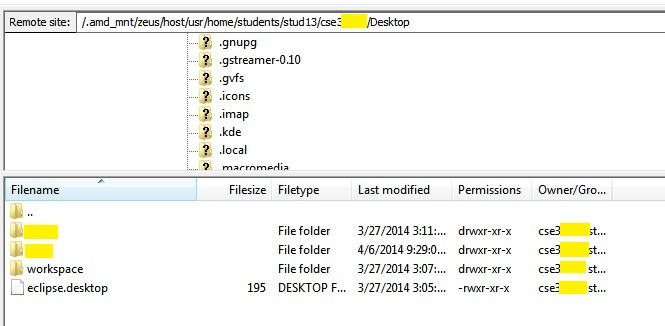
Βήμα 5ο
Σύρτε και αφήστε τα αρχεία από τον source folder (αριστερή στήλη) στο destination directory (δεξιά στήλη).